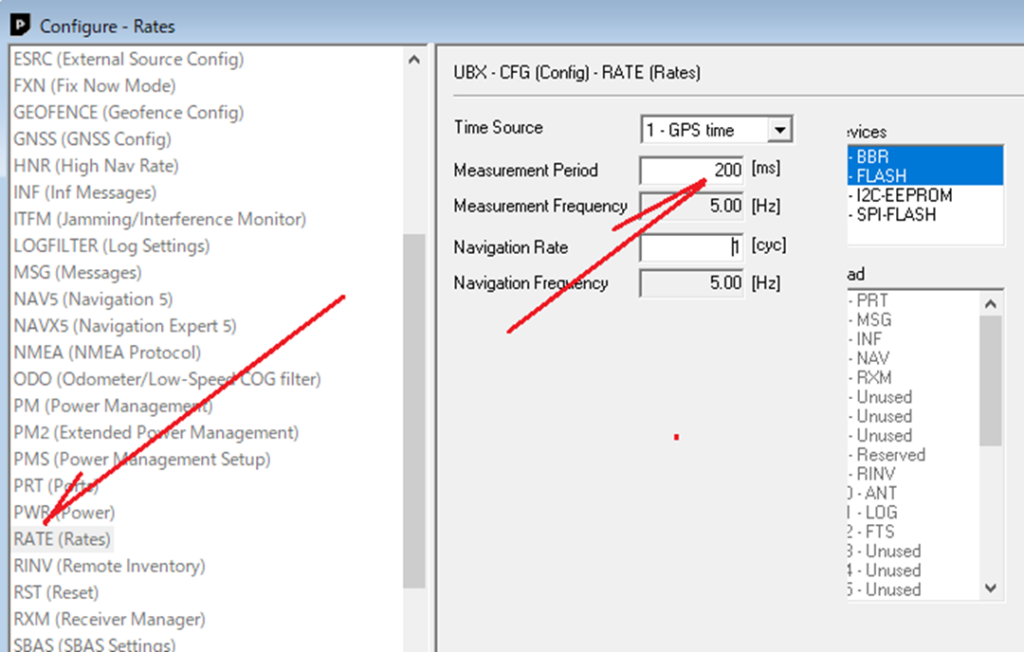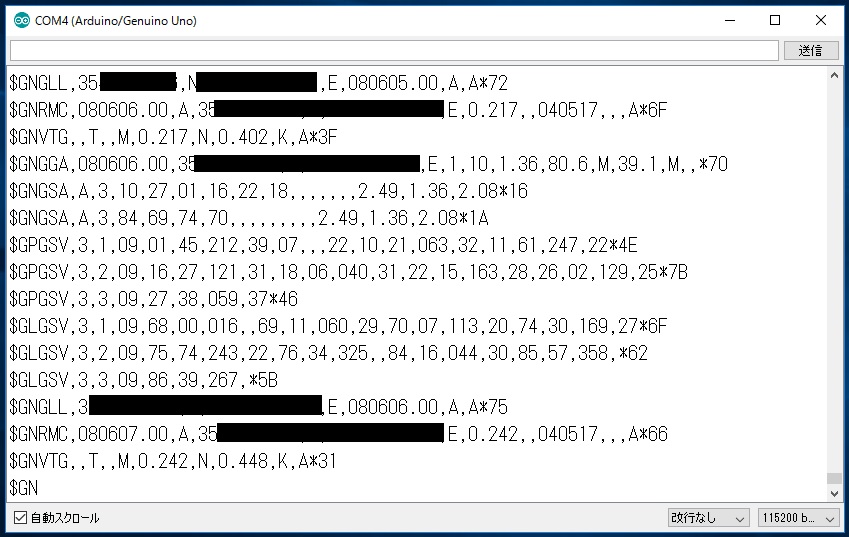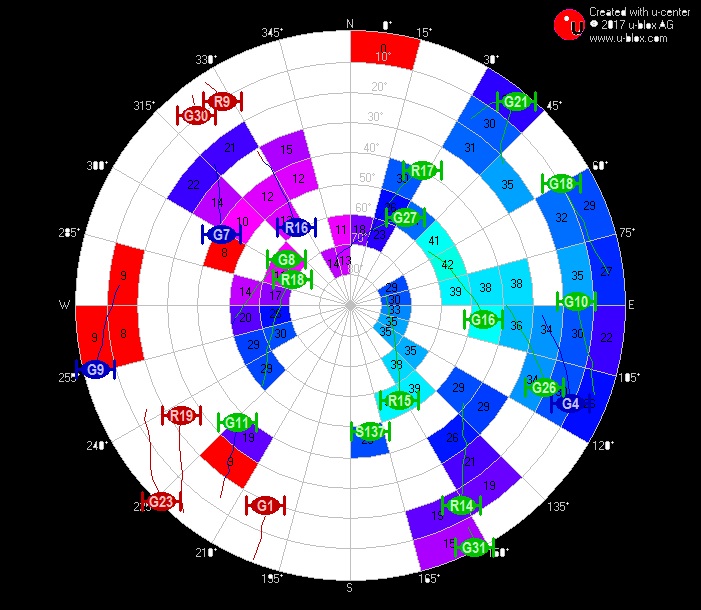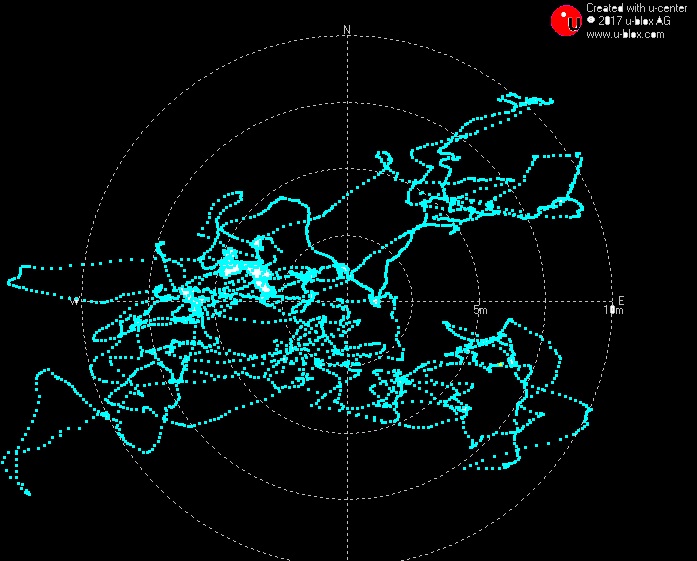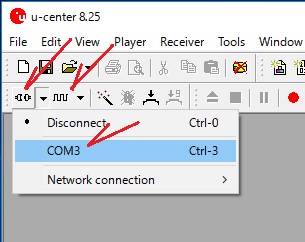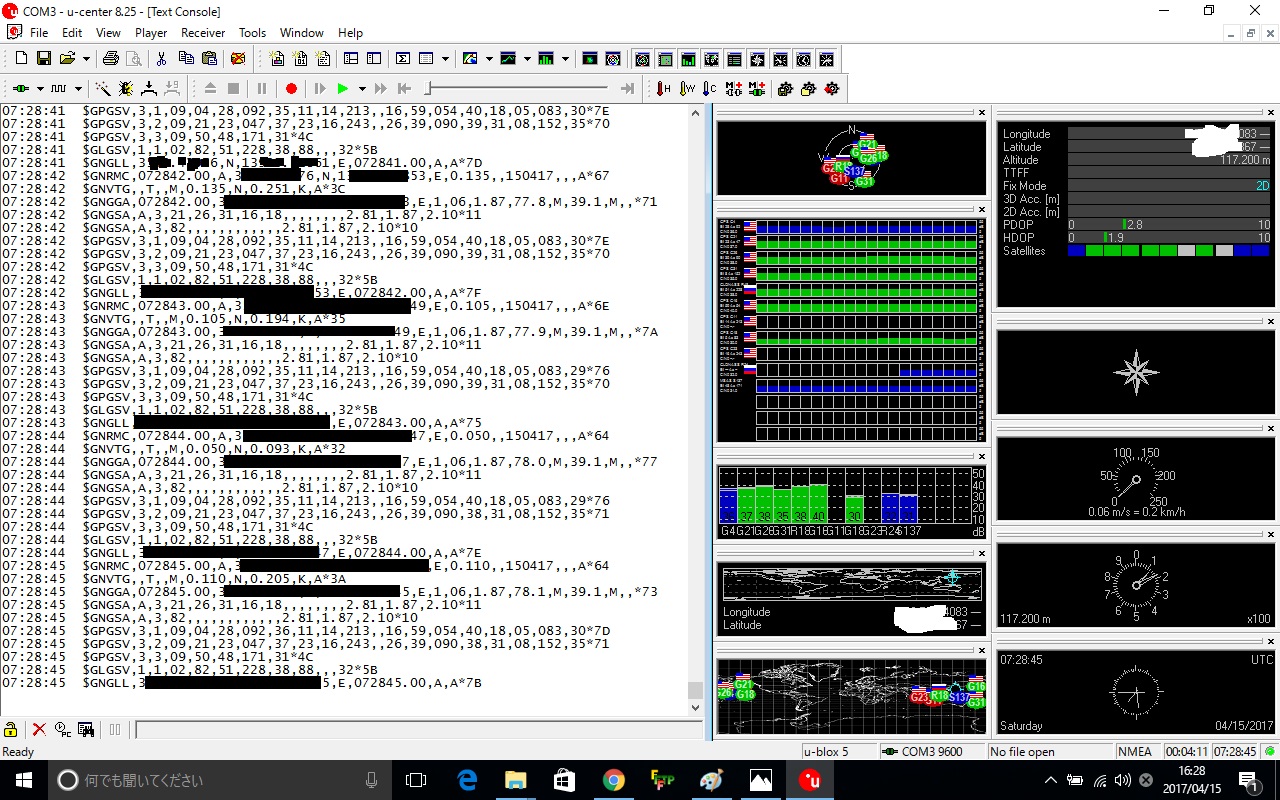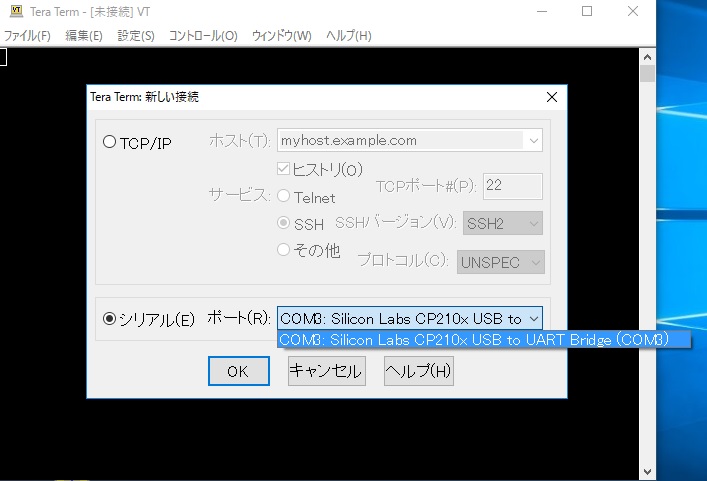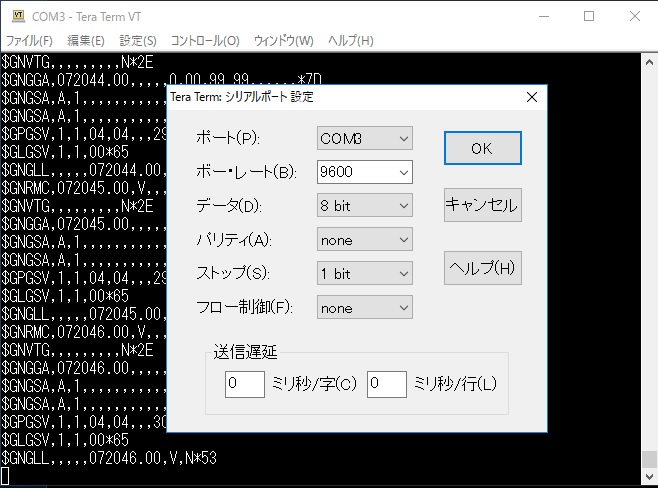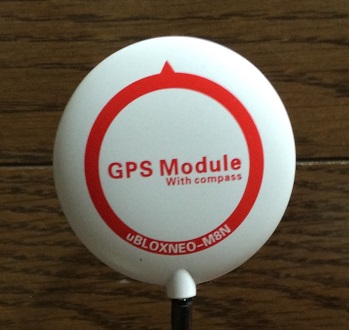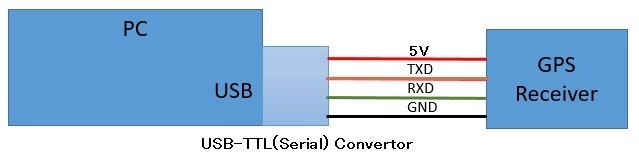ちょっとu-centerの設定方法という相談があったので、ちょっと思い出してみました。
まずは、u-centerを最新版へ。 昨年はv20でしたが、いまみるとv22なんですねぇ。
v20を惜しみなくアンインストールし、u-bloxのWebからダウンロードしてインストール。
さっそくM8P-2にusbとアンテナを接続し、teratermで認識しているポートを確認。
今回は、COM3でした。
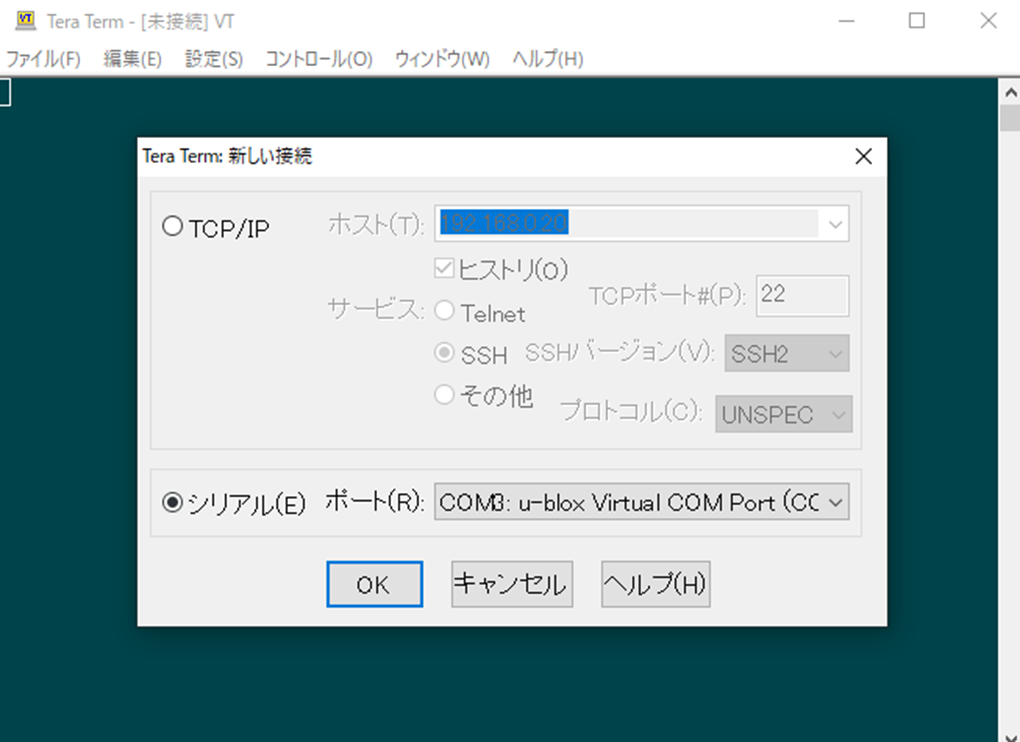
ためしにOKを押して少し様子を見ると、
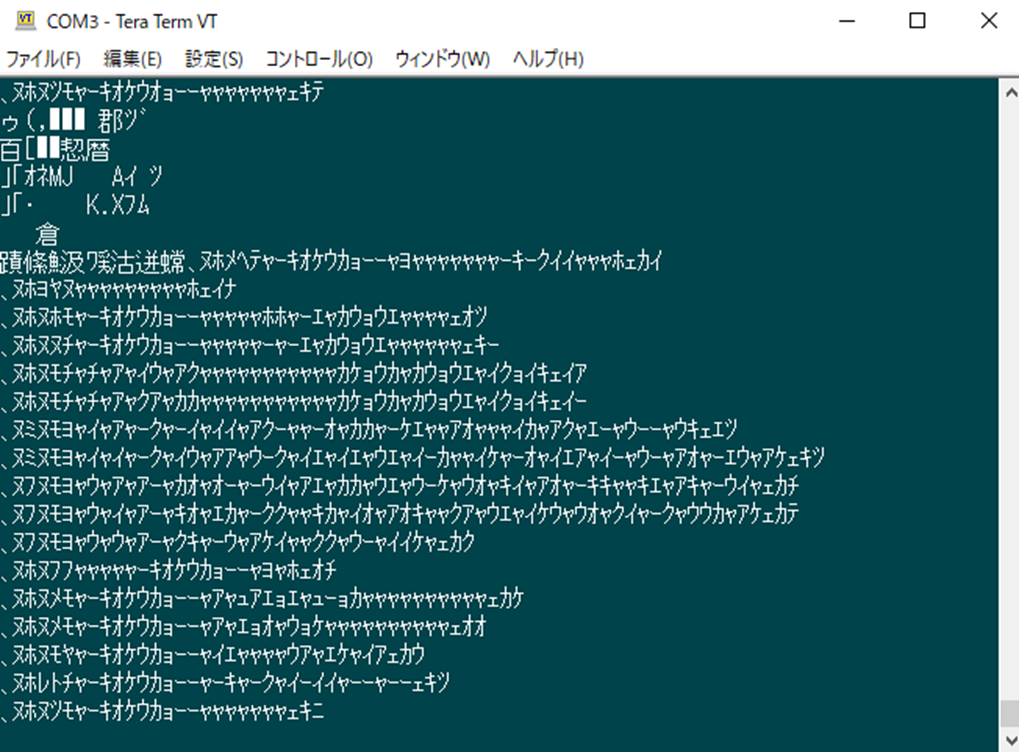
接続はされている。 文字化けしているが、この辺りはアスキーコードの若い番号も来てしまうので、
御愛嬌といったところです。 ポートが正しいことと、読めていることを無事に確認。
こんなことをしているうちにダウンロードが終了し、u-centerのインストールへ。
インストールとともに、u-centerが起動されたので、tera termを終了してu-centerに
まずは、受信機のコネクションでCOM3を設定。
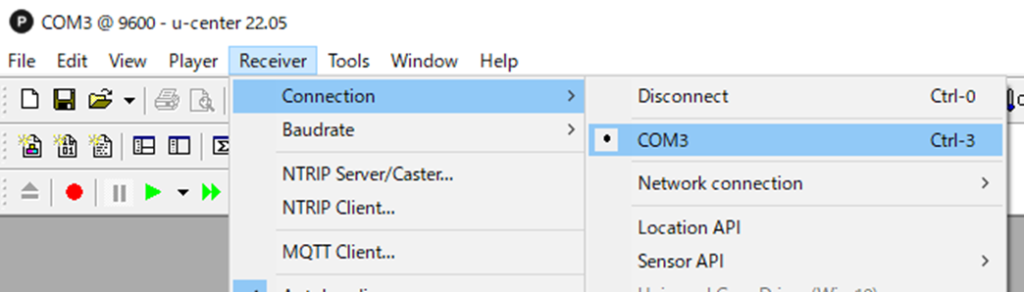
Packet Consoleボタンを押して
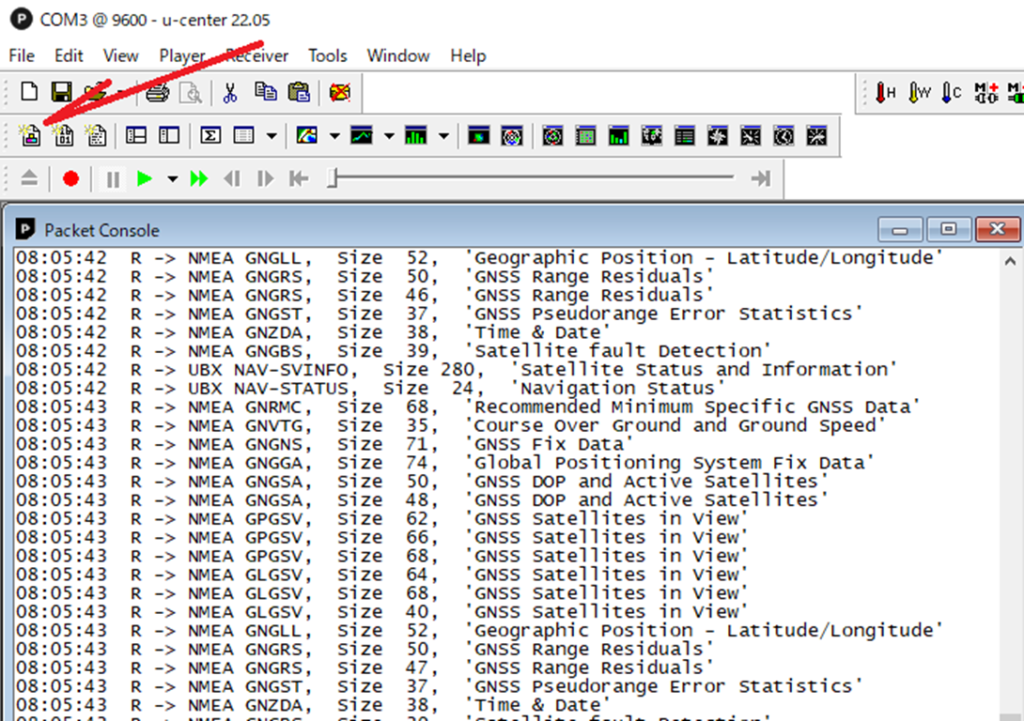
まずは、通信を確認。 位置は把握できていないようですが、衛星はある程度捕まえているので、
ちょっと先に進む。 ここは、テストするには環境が悪く、一部しかダメなんですよね。。。。
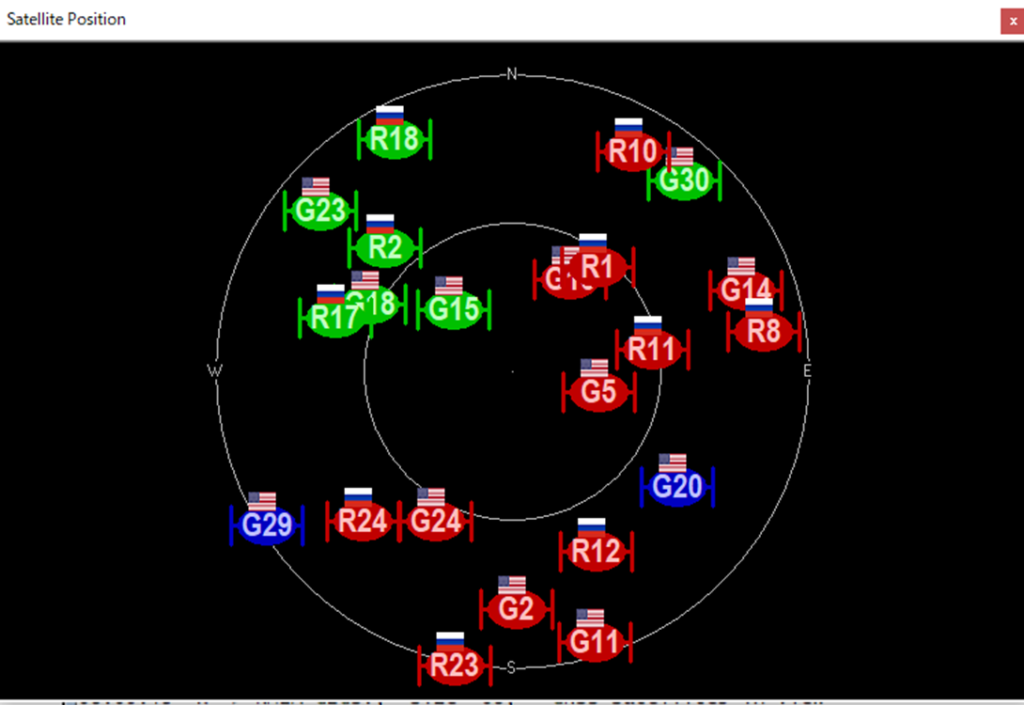
こんな感じです。
位置測位を開始していないところが気になるが、どんどん設定に進んでしまいましょう。・
[View]-[Configuration View]-[MSG]
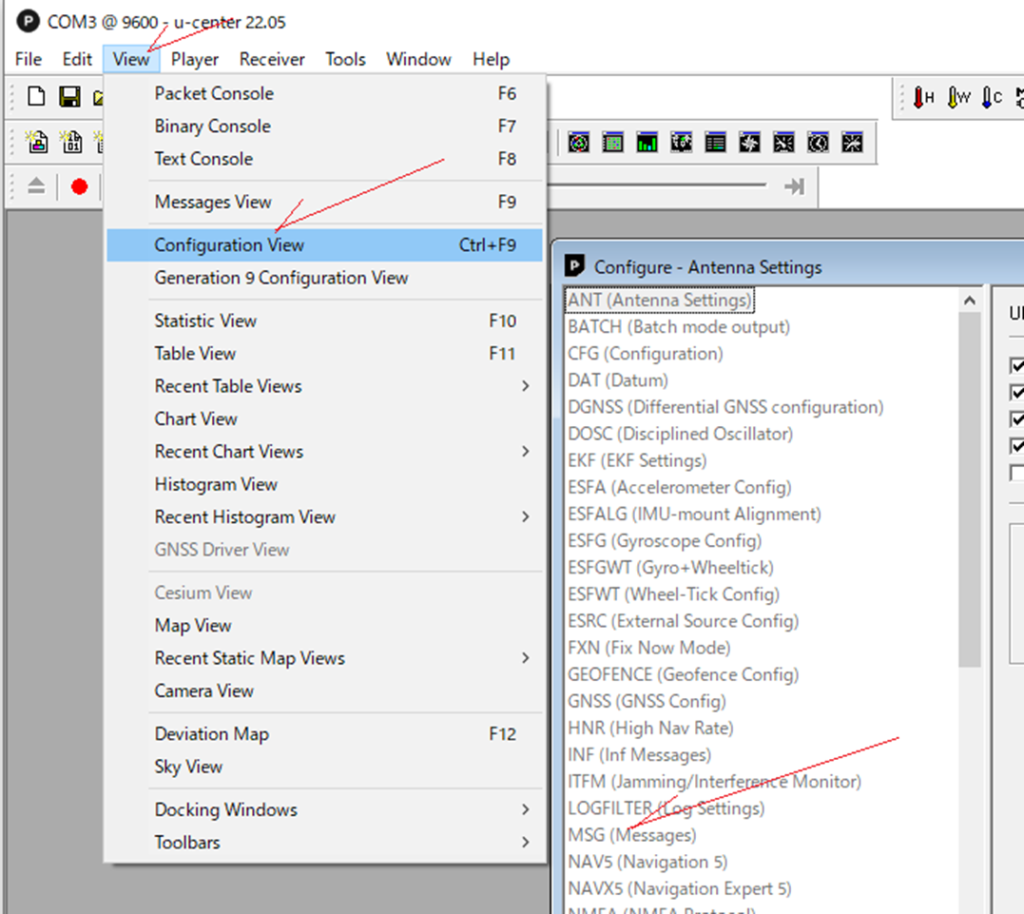
ここで必要とするMSGを定義します。 ここにはいくつかの流派はあるので、自分の思い通りに。。
私は以下の設定。
出力はUSBとシリアルの両方としています。 (一応、、、) UART-2は今回はないので、設定しようとしてもSendした段階で消されてしまいます。
Robot Carで使用するNMEA MessageはGxRMCなんですが、U-Centerで感度やほかいろいろ見るときもあるので、最初はGxGGA,GxVTG、GxGLLも出力するようにしています。 (本番走行前で余裕があったときは、これらを外しています。)
なので、こんな感じ。 都度、Sendを忘れないように。 一応2-3回チェックしたほうが良いです。
設定したつもりが変わっていないということはよくあること。 気にしない。
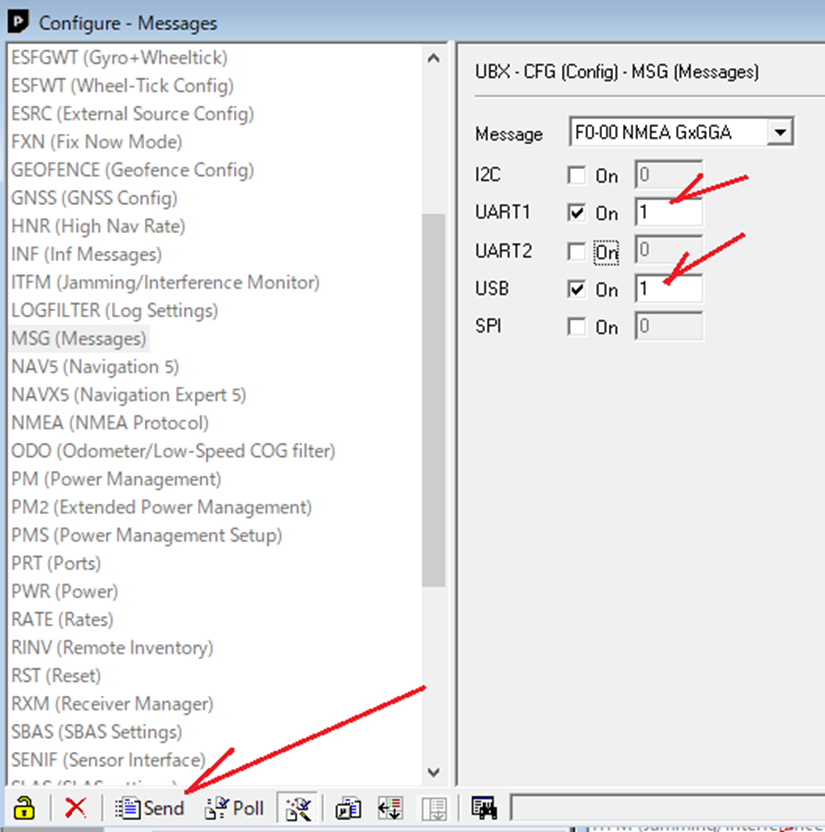
そのほかのNMEA Messageは以下の感じで出力しないようにしておく。
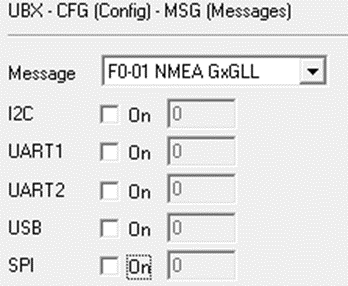
ゆっくりした制御なら出力しなくてもよいのですが、できるだけ余分な処理はトラブルの元なの潔く削除。
いつも限界で設定しておくと、トラブったときに、何が、何に関係していたかということがわかるので、それはそれでよしとします。
これが終わったらポートの設定。
左側よりPRTを選択して、UARTとUSBにUBX,NMEA,RTCM3を送受信できるように設定します。
速度は葉や右方が良いので、115200です。 USBで通信するのであれば関係ない。
下記はUART-1の設定だが、UART-2,USBも同じ設定に。 、と、UART-2が設定できなかったので、UART2は無視。
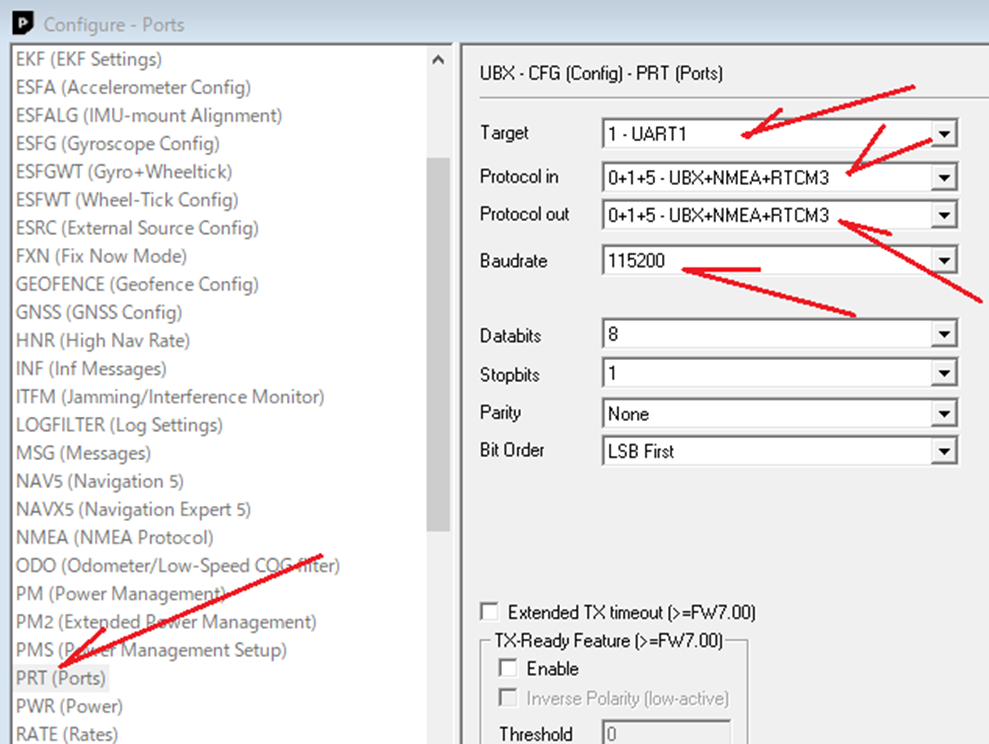
そして、保存します。 (一応保存されるような気もするが)
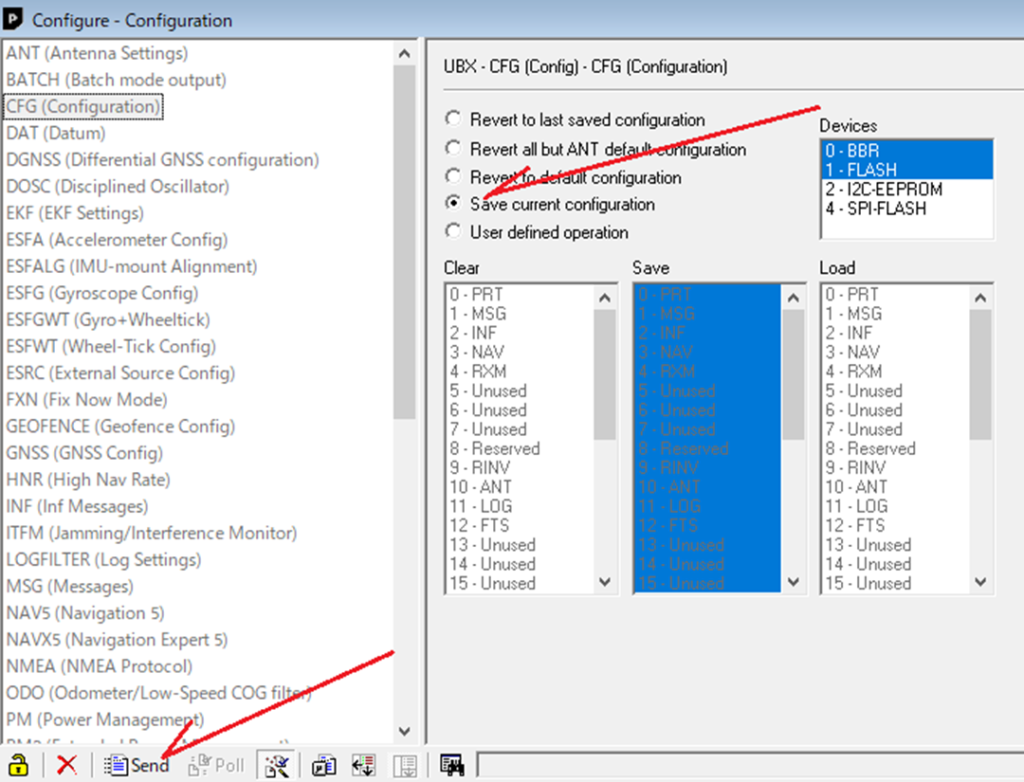
Packet Consoleを見てみるとGxRMCも出始めました。 よしよしです。
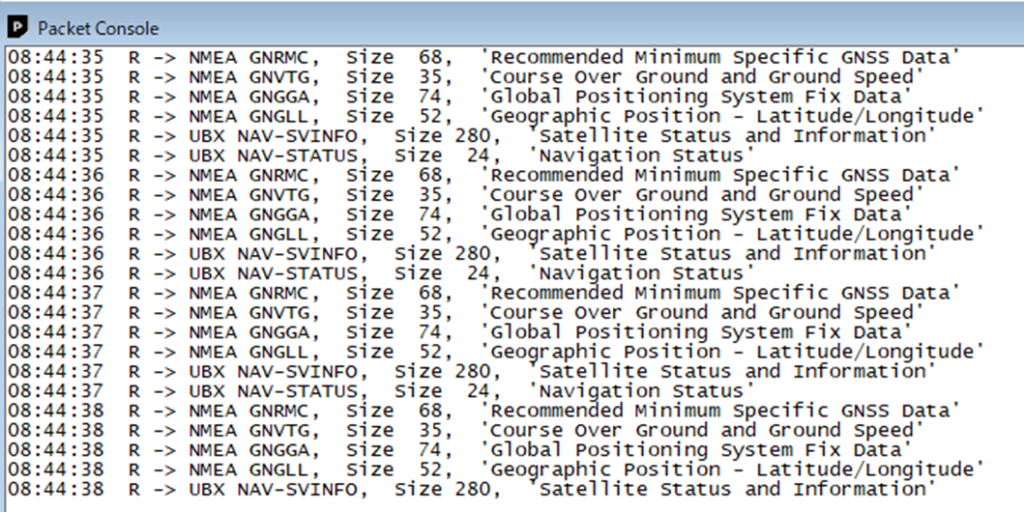
さて、次は、これをどのくらいの周期で出すかという設定です。
毎秒取れればOkという人は不要ですが、早くデータ収集したいという人は、Rateというメニューで設定します。 保存を忘れずに。 この通りにデータが来ると保証されているわけではないです。