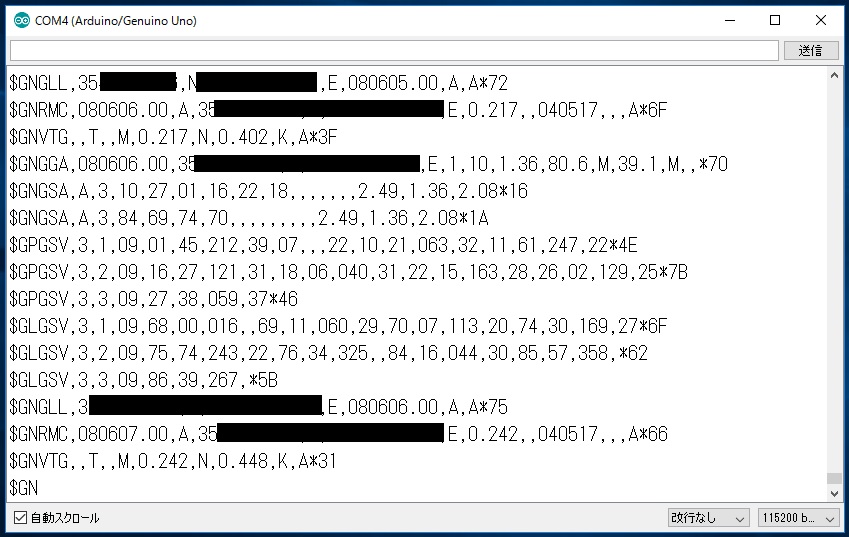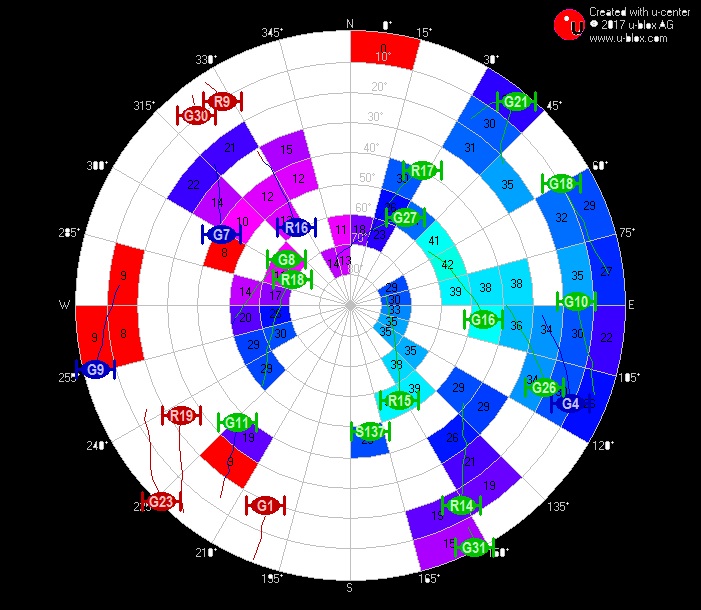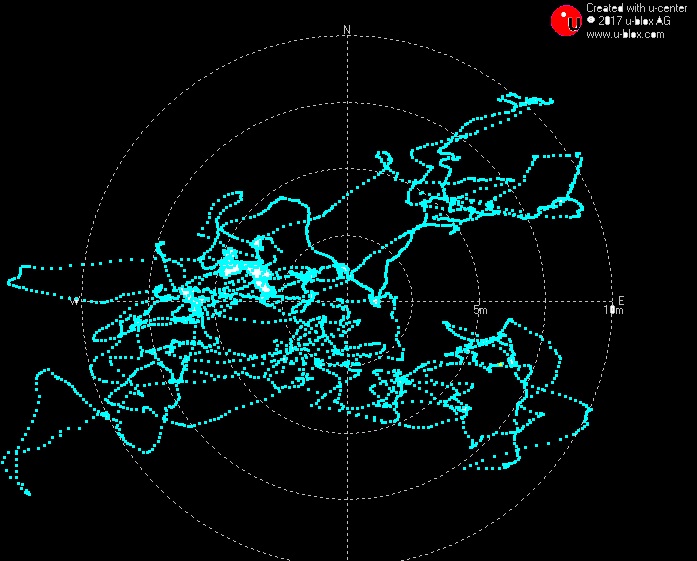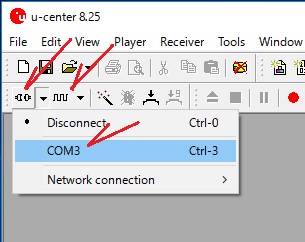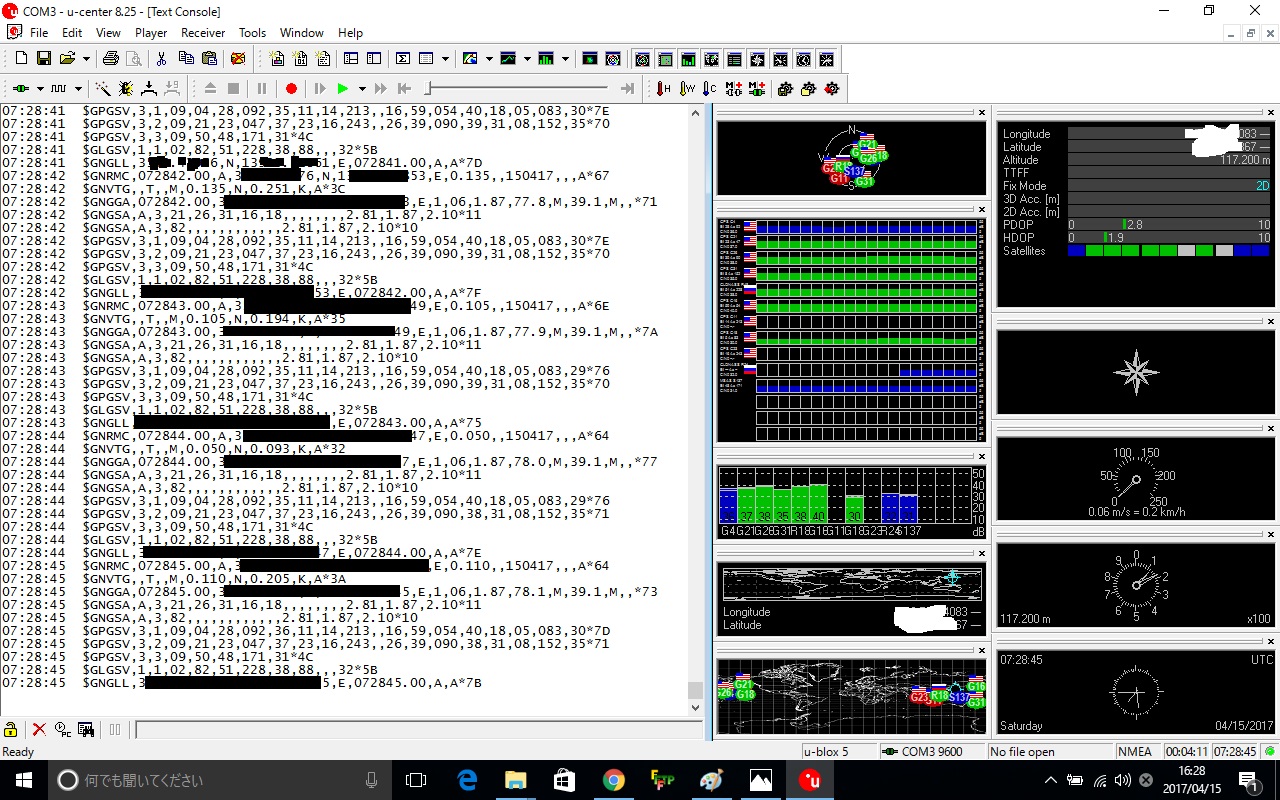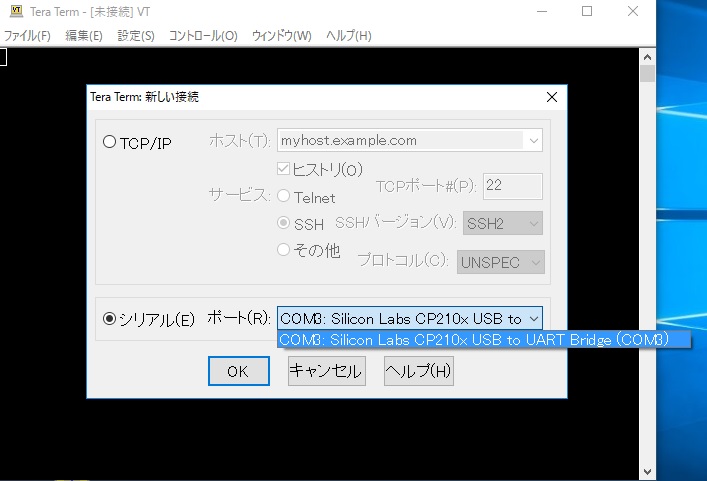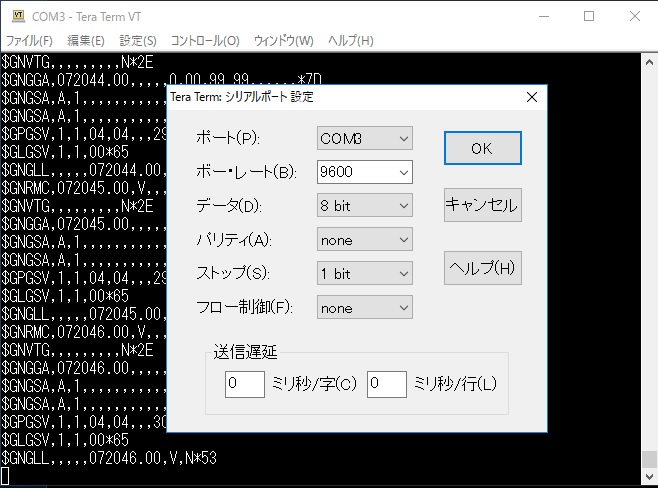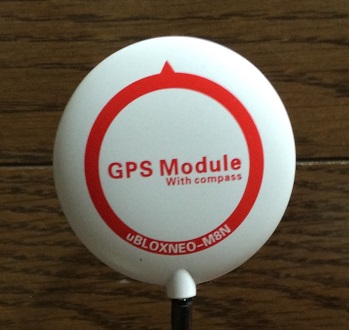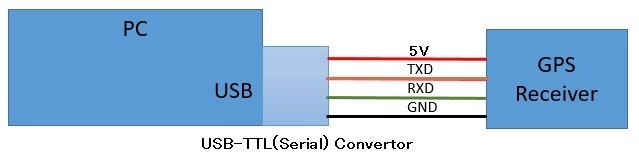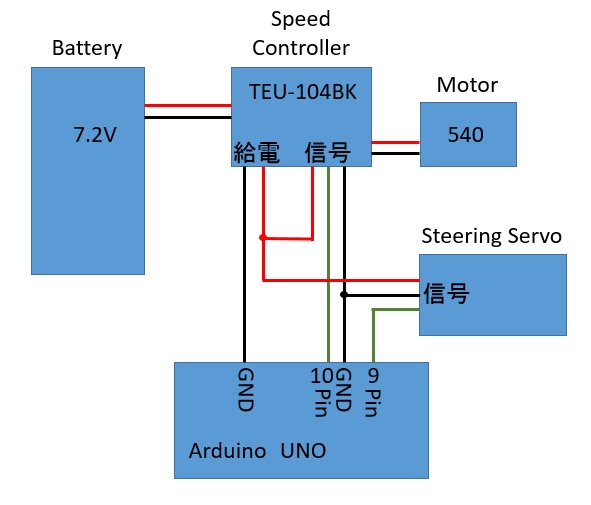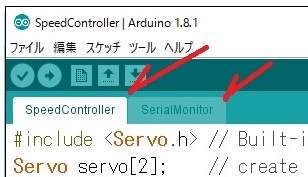実際にGPSモジュールとPCを接続してみる。
多くの方がそうだと思うが、PCとGPSモジュールを接続した状態で、GPS信号をそのまま受信できる環境を持っている人は多くないと思われる。
窓の近くにPCと接続されたGPSモジュールを持っていくことになり、これが結構面倒である。
たまたま、自宅に古い電話線の余りが15mほどあったので、その電話線を延長ケーブルとして使っている。
実は、こんな小さい工夫がちょっとした実験に役立っている。
電話線を使ったのは、細くて柔らかいからであり、実際には4本以上の配線があればよいので、LANケーブルを使ってしまってもよい。
信号線にはツイストペアが良いという話は確かにあるが、この実験程度では気にしなくてよい。

もちろん端末処理は行い、GPSモジュール用のコネクタも作成した。

ちなみに、このGPSモジュールで使われているコネクタの種類は、
DF13シリーズ 1.25mmピッチ である。 結構探すのに苦労した。
目的が違う基盤なのだが、たまたまピッチがあったので代用させてもらった。
このUSB-シリアル変換は5Vの出力があるので、GPSモジュールはこの5V,GNDを赤黒で接続。
(ここは、大体想像がつくのだが、ケーブル配線については、自己責任で行ってください。)
そのあと、TXDとRXD、RXDとTXDを接続する。
PCは端末側であり、GPSモジュールはセンサー側であるが、これも一つの端末として考えるケースが多い。
その場合、端末と端末を接続するために、TXDとRXDを接続。 RXDとTXDを接続する。
一般にクロスといわれる接続方法である。
参考までに、端末とモデムなどの延長機器を接続する場合は、TXDとTXD。 すなわちストレートといわれる接続方法である。
この延長機器には、ネットワークに接続する機器であったり、長距離の延長ケーブルを用いるための信号変換だったりする。
ただ、世の中にはDTE機器、DCE機器があやふやなものも多く、筆者はあまり厳密に考えないで試行錯誤を繰り返して決めている。
さて、今回は入手してから一度も設定変更をしていないGPSモジュールを用いた。
それに、PC側で用いるTera Termもインストールしなおしてそのままの設定。
配線も終わり、USB-Serialコンバータを接続。 動作を示す電源のLEDが付けば、USB-Serial側は大丈夫。
GPSもモジュールを見てみて、どこかにLEDなどが点灯していれば大丈夫。
もちろん、GPSモジュールの種類に左右されるのは言うまでもない。
ダメなときは、まず電源を確認をすることとなる。
このGPSモジュールは毎秒データを送信してくれるので、USB-シリアル変換も毎秒通信を示すLEDが点滅していれば大丈夫。
もしLEDが点滅していなければ、TXD/RXDの配線を入れ替えてみることとなる。

次はPC側。 USB-Serialコンバータがどのポートに割りついたかを把握するのだが、ここで把握しなくとも、通信ソフトとなるTera Termで想像できることが多い。
なので、まず、Tera Termを起動する。起動画面でTCP/IPとシリアルの選択ができるのだが、USB-シリアル変換が正しく認識できていないとこのシリアルの選択ができない。
認識されている場合、下図のようになるので、シリアルを選択する。
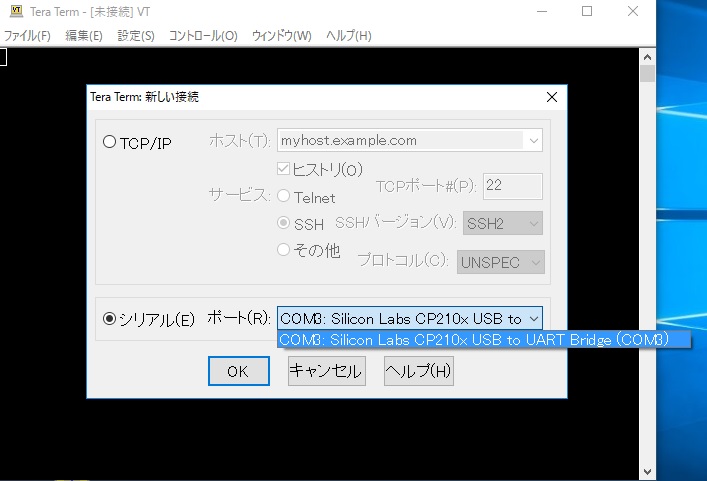
その段階でデータが表示し始めた。
今回は、GPSモジュールとTera Termの通信設定が一致していたためにすぐに通信が開始した。
その通信設定とは、
通信速度:9600bps
データ長:8bit
パリティ検査:なし
ストップビット:1bit
フロー制御:なし
である。
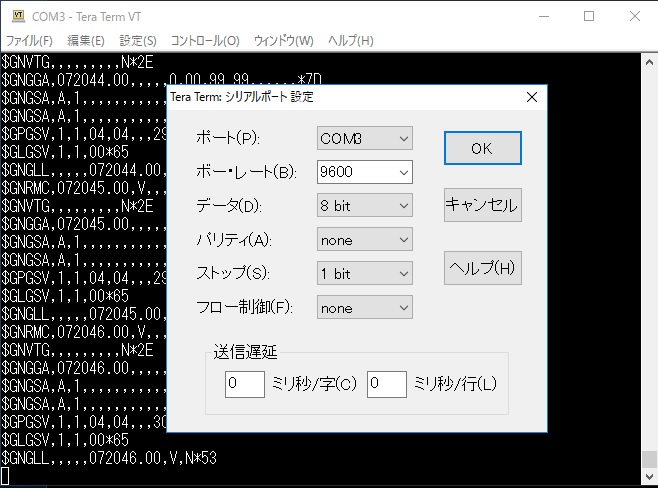
設定画面の後ろに$GN….と表示されているのがひっさいにGPSモジュールからきた信号である。
“,”が多いのは、GPSモジュールは生きているが、GPS信号は受信できていないことを示す。
この状態が確認できたら、GPSモジュールを空が見えるところに持っていってほしい。
少し、場合によっては数分程度待つと数字がたくさん表示されてくる。